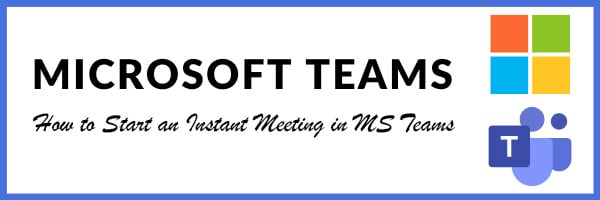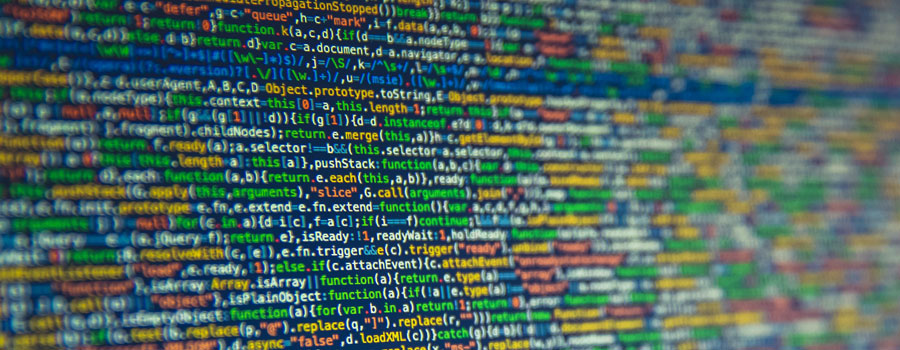How to Transfer a Teams Meeting to Another Device
Have you ever joined a Teams meeting on one device, then needed to join from another? Now you have the option to join the meeting on another device at the same time. This feature can be useful if, for example, you’re in a meeting on your laptop, but there’s content on your phone that you’d like to share. Below, you will find steps for joining a Teams meeting via another device or transferring the meeting from one device to another.
Two Options
Depending on your preferences, there are two options; you can transfer the meeting to the second device or keep both devices in the meeting. The steps for both options are listed below.
Transferring a meeting from one device to another
- While you’re in a meeting on one device, open the Teams application on the second device you want to transfer and pick up the meeting.
- You’ll see a message near the top of the second device’s screen informing you that you’re currently in a meeting on another device and asking if you want to join in on this one, too.
- Select Join.
- Teams will then give you two options:
- Add this device; or
- Transfer to this device.
- Select Transfer to this device.
- You’ll have the chance to set your audio and video preferences for the meeting on the new device. Then, choose Join.
- Once you’re in the meeting on the new device, your first device will leave the meeting.
Adding a second device to a meeting
- While you’re in a meeting on one device open the Teams application on the second one. You’ll see a message near the top of your screen informing you that you’re currently in a meeting on another device and asking if you want to join in on this one, too.
- Select Join.
- You’ll then see two options:
- Add this device; or
- Transfer to this device.
- Select Add this device.
- Teams will automatically mute the mic on your second device before it enters the meeting to prevent an echo effect. Once it’s joined, you’ll be able to turn the mic and camera on or off as needed.
With both devices in the meeting, you can now share content from either one. As always, if you have a question about how to use this or any other function of Teams, don’t hesitate to reach out to a member of the CompassMSP team!